The Most Settings for Voice Isolation on iPhone

Voice isolation settings on iPhone can improve the quality of voice calls by reducing background noise. Here are some of the most useful settings for voice isolation on iPhone:
1. Noise Cancellation: This feature cancels out most background noise during phone calls or FaceTime video calls. To enable this, go to Settings > Accessibility > Audio/Visual > Noise Cancellation.
2. Phone Noise Cancellation: This setting helps reduce background noise during voice calls. You can turn it on by going to Settings > Sounds & Haptics > Phone Noise Cancellation.
3. Microphone Noise Reduction: This feature reduces external noise picked up by the microphone during phone calls. To enable this, go to Settings > General > Accessibility > Call Audio Routing > Speaker.
Using these settings can greatly improve the quality of your voice calls on iPhone, especially in noisy environments.
How to Set Voice Isolation on iPhone
Voice isolation is a feature on iPhones that helps reduce background noise and provide a clearer, more defined sound. It’s especially useful when making phone calls, recordings, and conversations with family and friends. It can also help to reduce the loudness of nearby noises. Let’s take a closer look at the Voice Isolation settings available on iPhone and how they can help enhance your sound quality.
What is Background Noise and Why it Matters?
Background noise refers to any unwanted sounds in an environment that interfere with clear communication or make it difficult to focus. Having steady background noise can impact our cognitive abilities, increase stress levels, and make it difficult to concentrate while working or studying. To tackle this problem, the iPhone’s innovative feature, Voice Isolation, enhances sound quality by suppressing background noise and focusing on the user’s voice. Here are some tips to get the most out of voice isolation settings on your iPhone:
- Enable Voice Isolation feature in noisy areas with static background noise.
- Set the noise-cancellation mode to “Transparency” when you need to stay alert to your surroundings.
- Use noise-cancellation mode “Off” or “Noise Cancellation” when you want to block out environmental noise.
Pro tip: Experiment with the different settings to determine which work best for your environment and preferences.
What is the Benefit of Ssolating Voice on iPhone?
Voice Isolation is a feature found on iPhones that helps improve the audio quality during phone calls by isolating the user’s voice from background noise. The benefit of using Voice Isolation is that it makes it easier for the person on the other end of the line to hear your voice clearly, without external noise interfering. There are three main settings for Voice Isolation on iPhone:
1. Noise Cancellation: This feature blocks out external sounds, such as traffic or other people talking in the background.
2. Transparency Mode: This feature lets ambient noise pass through so that you can hear what’s happening around you while still being able to speak clearly.
3. Off: This setting turns off Voice Isolation and returns to regular phone audio.
What Makes Voice Isolation Different from Noise Cancellation?
Voice isolation and noise cancellation are two distinct features on iPhones, each serving a different purpose.
- Noise cancellation: This feature uses microphones to detect external sounds, such as traffic or people talking, then uses noise-cancelling technology to reduce or eliminate them. This is particularly useful in noisy environments when using headphones or making phone calls.
- Voice isolation: This feature enhances your voice and reduces background noise during phone calls or FaceTime calls. It works by using the device’s microphones to locate and amplify the sound of your voice while reducing the volume of other sounds.
If you want to adjust the voice isolation settings on your iPhone, navigate to Settings > Accessibility > Audio/Visual and look for the Hearing section. Here you will find options to adjust the volume of Audio/Visuals including Voiceover, Mono Audio, and Phone Noise Cancellation. Pro Tip: Experiment with different combined settings for the most effective voice isolation.
How to Enable Voice Isolation on iPhone
Voice Isolation is a great tool to help you hear what you want to hear without interference from other noises. The iPhone has several options to customize the sound settings to help isolate your voice. This section will explain each setting and provide instructions on how to adjust them to achieve the best voice isolation.
Steps to Enable Voice Isolation on iPhone
Voice Isolation is a useful feature on your iPhone that ensures that your voice is clear and audible during phone calls. Here’s how you can enable it.
- Go to ‘Settings’ and tap on ‘Accessibility.’
- Scroll down to ‘Audio/Visual’ and select the ‘Mono Audio’ option.
- Turn on ‘Mono Audio’ and then tap on ‘Left’ or ‘Right’ depending on which ear you prefer to use for phone calls.
- Scroll down and find ‘Audio Accessibility Settings.’
- Tap on ‘Phone Noise Cancellation’ and then turn on ‘Voice Isolation.’
With this feature enabled, your iPhone will filter out background noise and focus on your voice during phone calls, making it easier for people to hear you clearly. Pro tip: You can also test the feature by making a test call to ensure that it’s working correctly.

Using Voice Isolation on Third-party Apps
With the latest iOS update, you can now enable Voice Isolation on your iPhone for all third-party apps. This feature allows you to isolate and hear only the voice of the person you’re speaking with, even in noisy environments. Here’s how you can use Voice Isolation on Third-party apps:
1. Go to Settings > Accessibility > Audio/Visual.
2. Scroll down to the Hearing section and tap on “Phone Noise Cancellation.”
3. Toggle the switch for “Phone Noise Cancellation” to on.
4. Toggle the switch for “Always Use Voice Isolation” to on, to enable this feature for all third-party apps.
You can also use the “Use While Using App” feature to enable the Voice Isolation for specific apps. With these simple settings, you can now ensure a clear and isolated voice call, even in crowded or noisy places.
Disabling Voice Isolation on iPhone
Disabling Voice Isolation on your iPhone is a straightforward process that can improve your call quality by allowing more outside noise to be heard during phone conversations. Here are the simple steps to take:
- Go to Settings on your iPhone and select Accessibility.
- Tap Audio/Visual and locate the Phone Noise Cancellation option.
- Toggle the switch to turn off Voice Isolation.
Keep in mind that this setting may reduce background noise but can also make it challenging to hear the other party on the line. You can always switch Voice Isolation back on if necessary.
Troubleshooting Voice Isolation on iPhone
If you are having trouble isolating voices on your iPhone when recording audio, there are a few settings you can adjust to get the best possible voice isolation. This guide will cover the best settings for voice isolation on iPhones, as well as troubleshooting tips if you are still having issues. With these guidelines, you can easily improve the quality of your audio recordings.
No Sound Coming from the Speaker
“No sound coming from the speaker” is a common problem that iPhone users face. If you’re experiencing this issue, it might be due to a software or hardware malfunction. Here are a few tips to troubleshoot voice isolation and get the sound on your iPhone speaker working again:
1. Check the audio settings on your iPhone to make sure Voice Isolation isn’t turned on.
2. Restart your iPhone by holding down the power button and swiping the “slide to power off” slider.
3. Check if your iPhone is on silent or in Do Not Disturb mode.
4. Make sure your iPhone isn’t paired with a Bluetooth device.
5. Clean the speaker port with a soft-bristled brush or by blowing air into it.
If none of these solutions work, contact Apple Support or visit an Apple Store for further assistance. Pro tip: Always keep your iPhone updated with the latest software version to avoid software-related issues.
Voice Isolation Interfering with Other Apps
If you’re experiencing issues with voice isolation on your iPhone, such as it interfering with other apps, there are a few troubleshooting steps you can take. Here are the most settings for voice isolation on an iPhone:
- Turn Off Noise Cancellation: go to Settings > Accessibility > Audio/Visual and turn off Noise Cancellation.
- Reset All Settings: go to Settings > General > Reset > Reset All Settings. This resets everything to default settings, so you may need to reconfigure other settings.
- Update iOS: go to Settings > General > Software Update and make sure your iPhone has the latest version of iOS installed.
- Contact Apple Support: if the issue persists, it’s best to contact Apple Support for further assistance.
Turning Off Voice Isolation is Not Working
If you’re experiencing issues with turning off Voice Isolation on your iPhone, there are a few troubleshooting tips to try. Here are some settings to check:
- First, make sure that Noise Cancellation is turned off. Voice Isolation will not work if Noise Cancellation is on.
- Check if you have enabled ‘Phone Noise Cancellation’ in the settings, as this may be affecting Voice Isolation. You can find this setting in Settings > Accessibility > Audio/Visual.
- If you have an iPhone 8 or later, make sure that “Settings > Accessibility > RTT/TTY > Software” is turned off. This can interfere with Voice Isolation.
- If none of the above solutions work, try resetting your iPhone’s settings by going to “Settings > General > Reset > Reset All Settings.” This should fix any software-related issues with Voice Isolation.
- If the issue still persists, it could be a hardware issue, and you may need to contact Apple Support for assistance.
Advanced Settings for Voice Isolation on iPhone
With settings for voice isolation on an iPhone, you can reduce the amount of background noise that is picked up when recording audio or making calls. This can make it easier to be heard clearly, even when there is a lot of noise around you. Let’s go over the most advanced settings for voice isolation and how they can be used on your iPhone.
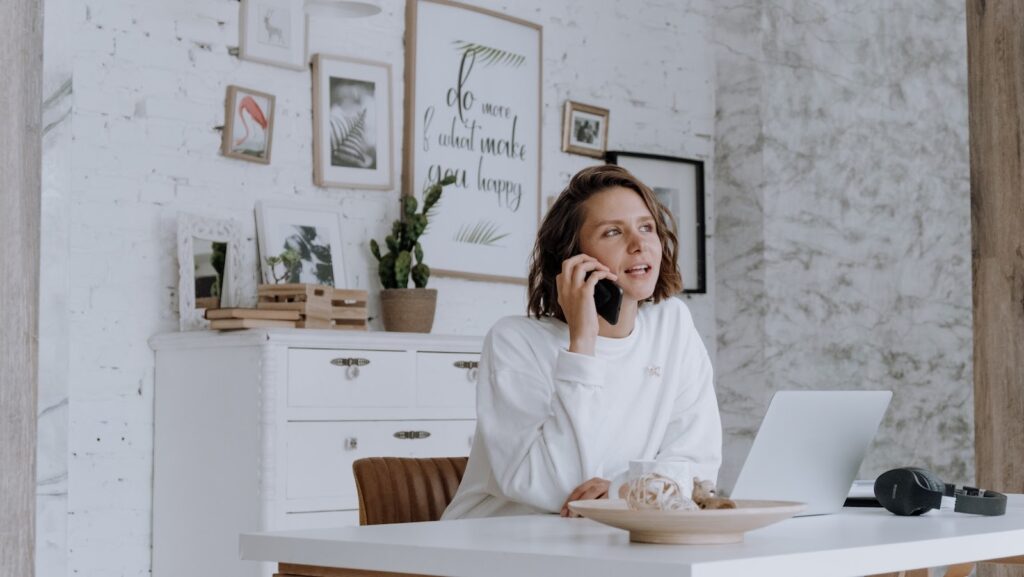
Microphone Selection for Voice Isolation
Choosing the right microphone for voice isolation is essential to achieve high-quality recordings. The microphone you use should capture your voice and minimize the surrounding noise. Here are some tips for selecting the right microphone:
- Dynamic microphones like Shure SM7B or Electro-Voice RE20 are perfect for recording in noisy environments as they minimize background noise and isolate the voice with a cardioid polar pattern.
- A condenser microphone like the Rode NT1A might not have the same noise-cancelling capabilities as dynamic microphones but provides more detailed and clear vocal tones.
- USB microphones like the Blue Yeti offer flexible polar patterns and gain controls for more accurate sound isolation.
- When it comes to iPhone settings, using the Voice Isolation feature under accessibility settings is the most effective way to minimize surrounding noise while recording voice memos or making calls.
- Voice isolation reduces the amount of background noise picked up by the microphone and increases the volume of your voice for clearer communication.
Enabling Stereo Recording with Voice Isolation
Enabling stereo recording with voice isolation on an iPhone allows for high-quality audio recording with crystal clear, isolated sound. Here are the advanced settings for voice isolation on an iPhone for the most optimal audio recording experience.
Step 1: Open the Voice Memos app on your iPhone.
Step 2: Tap the three dots on the top right corner, then tap on the “Advanced” button.
Step 3: Toggle on the “Stereo Recording” option to enable audio recording in stereo sound.
Step 4: To enable “Interview” mode which isolates voice recordings upto 6 persons’ audio from the ambient noise, toggle on “Voice Isolation” option.
Step 5: To adjust the input volume level, manually move the input volume slider using the slider.
Step 6: Hit the “Done” button after making changes in order to save them.
Following these advanced settings for voice isolation on the iPhone, you can record crystal clear and isolated sound, perfectly suited for professional-grade audio recording that is free of ambient noise.
Personalizing Voice Isolation Sensitivity
Personalizing voice isolation sensitivity on your iPhone can greatly enhance your calling experience by reducing background noise and focusing on your voice. Here’s how to access advanced settings for voice isolation on your iPhone:
1. Go to “Settings”
2. Select “General”
3. Scroll down and tap on “Accessibility”
4. Select “Audio/Visual”
5. Tap on “Phone Noise Cancellation”
6. Adjust the “Noise Cancellation” slider to control how much background noise you want to block out.
7. Adjust the “Amplify Soft Voices” slider to control how much softer voices are amplified.
By adjusting these settings, you can find the perfect balance between noise cancellation and voice amplification that works for your unique needs. Pro Tip: Try experimenting with different settings in different environments to find the settings that work best for you.
Best Practices for Using Voice Isolation on iPhone
Using voice isolation on your iPhone can help to reduce background noise, providing you with a more professional sounding recording. Voice isolation settings can be adjusted for a variety of settings, depending on the context of the recording. In this article, we will go over the best settings for voice isolation on the iPhone, so you can get the best quality voice recording.
Optimal Settings for Voice Isolation in Different Environments
iPhone’s Voice Isolation feature helps reduce background noise for clearer and more focused calls. However, to enable this feature, it is essential to make sure you set it up correctly as different environments require different settings. Here are the optimal settings for voice isolation in different environments:
- Quiet indoor environment: For quiet environments, it’s best to set the Voice Isolation to “Off.”
- Noisy environment: For loud environments, enable the “Always” option under the Voice Isolation settings. This feature works by capturing only the voice that’s closer to the iPhone’s microphone.
- Car: While driving, set the Voice Isolation to “Between,” which helps capture the driver’s voice without ignoring the other passenger’s.
- Windy outdoors: For windy conditions, select the “Wide Spectrum” option as it filters out wind noise while still capturing a wide range of noise frequencies.
By setting up the optimal voice isolation settings in different environments, you can have a better voice and call quality, making it easier to communicate with others.
When to Use Voice Isolation and When to Use Noise Cancellation
When it comes to using your iPhone for calls and recording, it’s important to understand the difference between voice isolation and noise cancellation and when to use each setting. Voice isolation helps to minimize background noise by focusing on the sound of your voice alone. This setting is useful in environments with a lot of ambient noise, such as a busy street or a crowded room.
On the other hand, noise cancellation is designed to reduce overall noise levels, such as the hum of an air conditioner or the sound of traffic, without focusing solely on your voice. When making calls in a noisy place, use voice isolation to reduce background noise and ensure that the person on the other end can hear you more clearly. However, if you’re recording audio in a loud environment, noise cancellation may be more appropriate, as it can reduce all sources of noise, not just your voice. Both settings have their place and can be used to enhance your overall audio experience on your iPhone.
Maintain Your Microphone’s Performance Over Time
Maintaining your microphone’s performance over time is crucial to ensuring its longevity and efficiency. Here are some best practices that you can follow to keep your microphone working optimally:
- Avoid exposure to extreme temperatures and humidity, as this can damage the microphone’s components.
- Keep your microphone clean and free of dust and debris with a soft, dry cloth.
- Be gentle when handling your microphone to avoid damage to the casing or internal components.
- Store your microphone in a cool, dry place when not in use.
In the context of the heading in reference to voice isolation settings on iPhone, it’s essential to adjust the microphone settings for each application carefully. For instance, different apps might have different voice isolation or noise-cancellation features. Hence, it’s crucial to customize them for the best experience. Additionally, make sure to check & test the settings before any critical calls/meetings.






